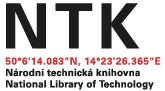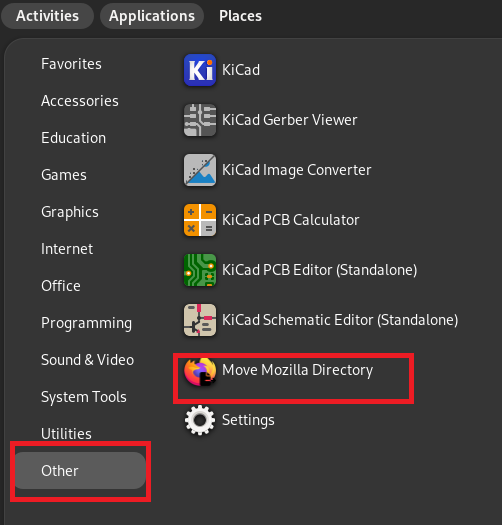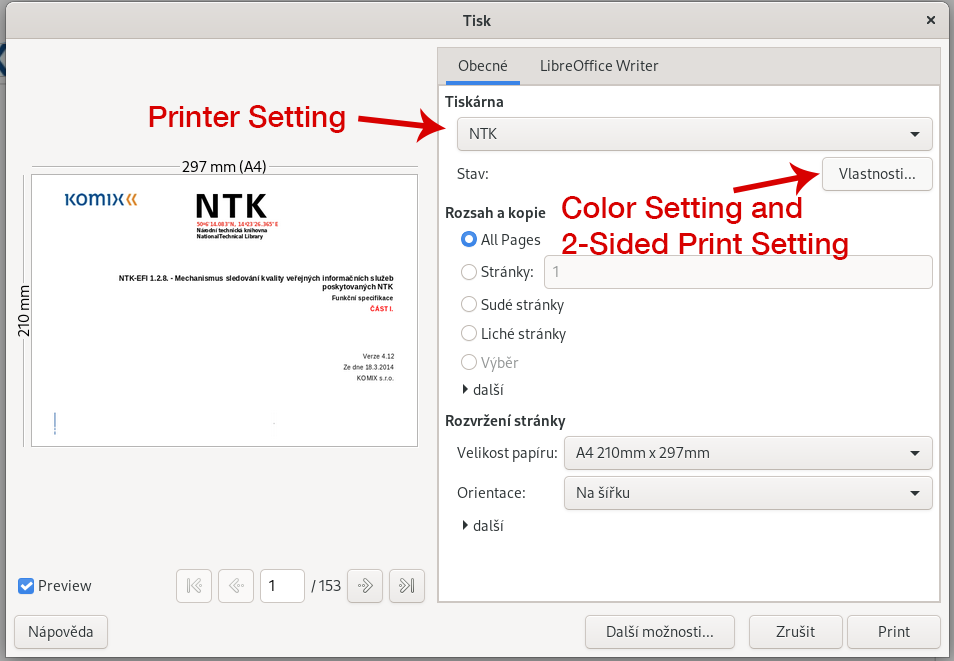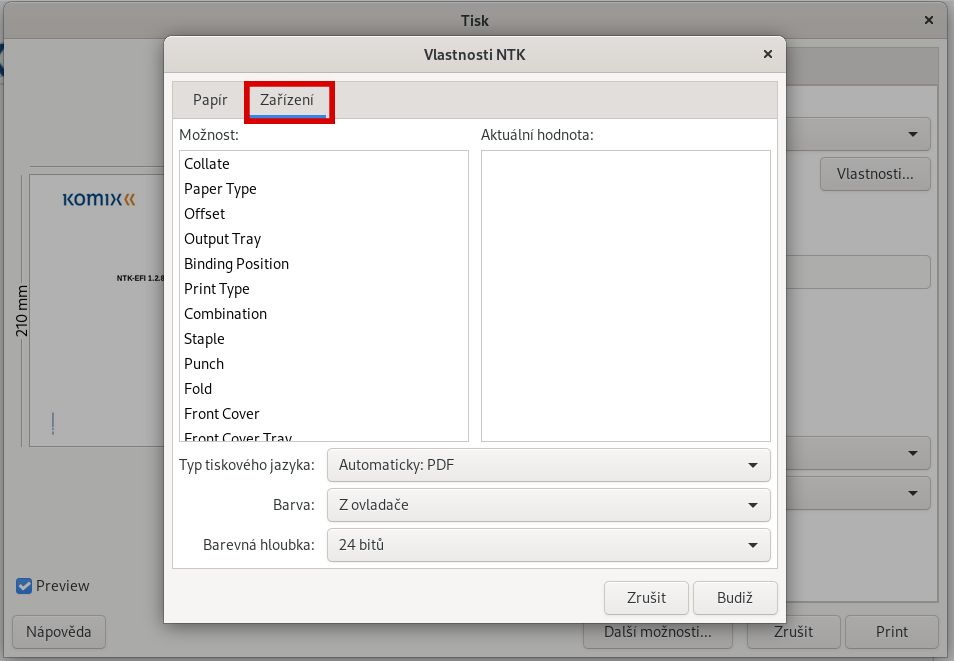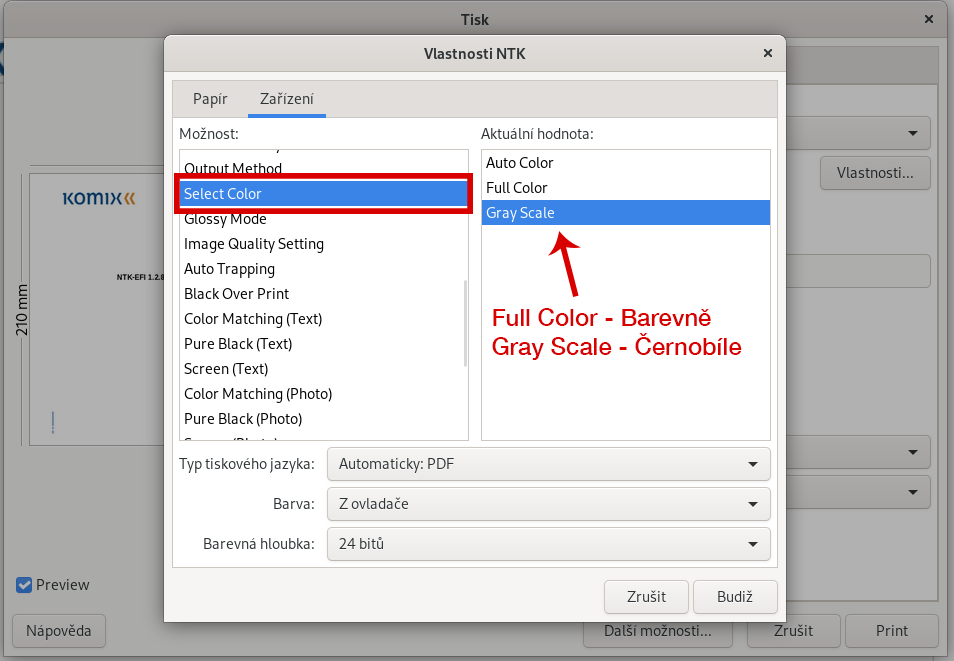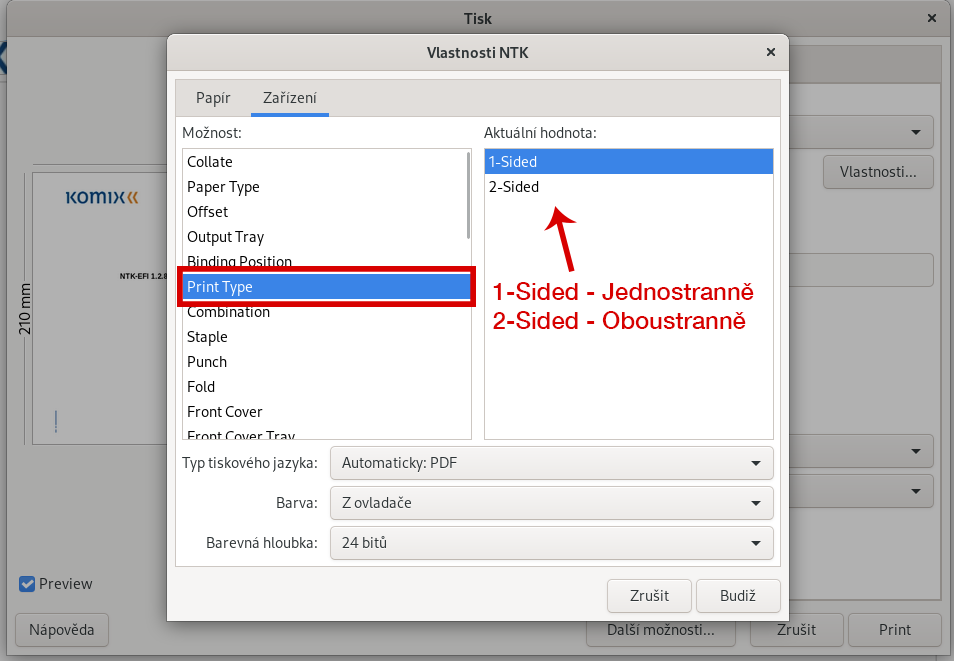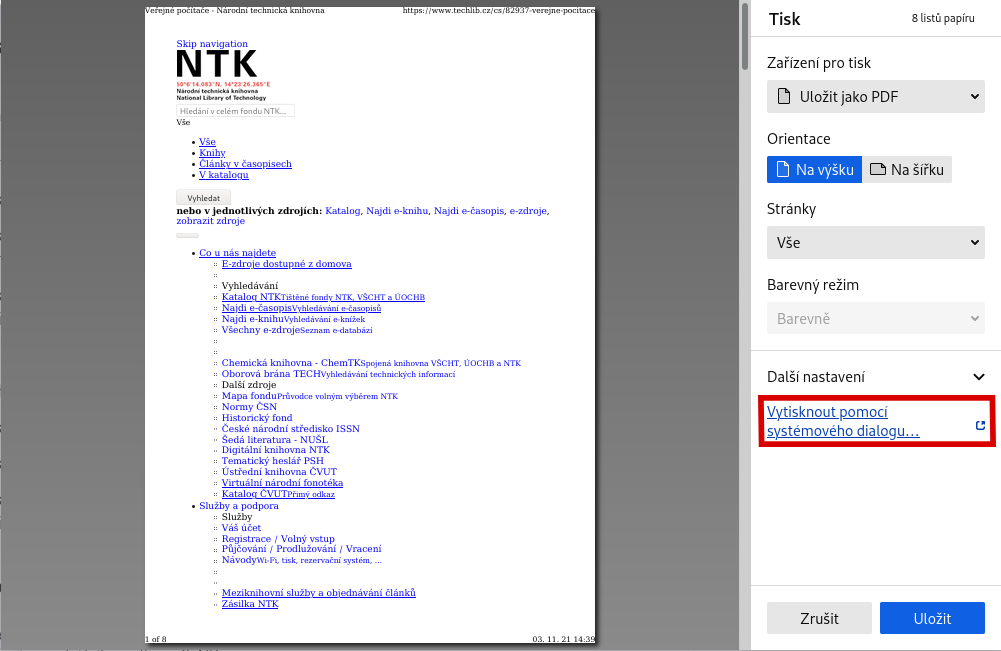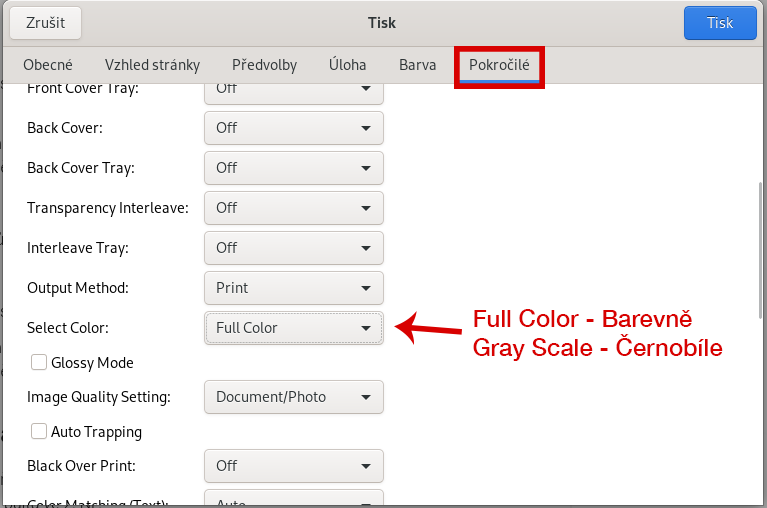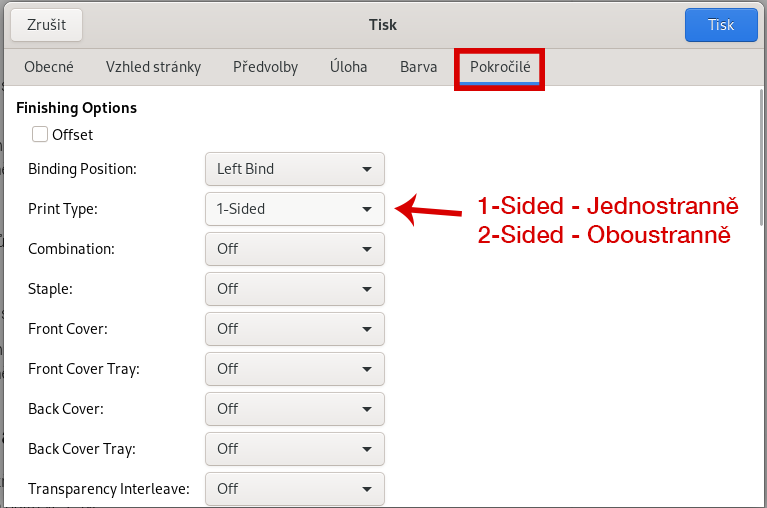Public Computers (Terminals)
Public computers are available to all registered patrons for accessing the Internet and viewing and editing documents. They are available on Floors 3 to 6 and in the After Hours Study Room.
Notice: There is a limit for data storage on the computers for each user - if you store more than 10 GB of data, you will not be able to log in next time - in this case, contact the staff at the desk. Always back up your data. All saved files, documents, scans are deleted from the terminal if the customer's registration expires or if they are inactive for more than 14 days (i.e. no login to the terminal). NTK is not responsible for data loss. In case of data loss, there is no possibility of data recovery.
Logging In & Logging Out
- Enter your username
- Enter your password
- Move the mouse cursor to the upper left corner to choose an application
- Logout using the “little door” icon in the right upper corner
- For more help go to Applications > Utilities > Help
Internet
The default browser on public computers is Mozilla Firefox. On your computer, you can find it under Applications > Internet > Firefox. Before using it for the first time, you need to click Applications > Other > Move Mozilla Directory.
Connecting & Using a Flash Drive
- Connect your flash drive to the USB port (on the left side of the monitor) and a pop-up window should appear on the upper side of your screen. Click it to display the contents of your flash drive.
- If the pop-up window doesn't appear or if it disappears before you click it, click on Applications > Accessories > Files in the upper left corner. In the newly-opened window, your flash drive will appear in the left column, among other things. Clicking the name of your flash drive will display its contents.
- If you are unable to connect your flash drive using one of the methods listed above, please ask our Services Team for assistance.
Printer Settings
The default setting is black and white printing. To print in color, select Barevně or “Full Color”:
Libre Office
Printer Setting: Print > Printer > NTK
Color Setting: Print > Properties > Device > Select Color > Grayscale /Full Color
Two-Sided Print Setting: Print > Properties > Device > Print Type > 1-Sided / 2-Sided
Web Browser (Firefox)
Printer setting: Print > Printer > NTK
Color setting: Print > Print using system dialog > Advanced > Select Color > Gray Scale / Full Color
Two-Sided Print Setting: Print > Print using system dialog > Advanced > Print Type > 1-Sided / 2-Sided
Playing a Sound
All computers have 3.5 mm audio output for headphones. You can borrow headphones on the second floor.
Installed Apps
As of August 20, 2022, public computers are upgraded to the latest Fedora 38 operating system and connected to the Samba server. For the convenience of customers, the file storage quota has also been increased from 5GB to 10GB.
- Mozilla Firefox – web browser (Applications > Favorites)
- LibreOffice – office suite that is comprised of:
- Writer – word processor
- Calc – spreadsheets
- Impress – presentations
- Draw – vector graphics editor (Applications > Graphics)
- Programming:
- Eclipse – open source IDE
- Eclipse C/C++ Debugger
- Meld – visual diff and merge tool to compare files or directories
- OpenJDK 8 Monitoring & Management Console
- Visual Studio Code – source code editor
- Graphics:
- Darktable – photography workflow application and raw developer
- GNU Image Manipulation Program (GIMP) – raster graphics editor
- Inkscape – vector graphics editor
- Calibre – suite of eBook software to organize and convert eBooks
- Zotero – reference management software to manage research materials and generate in-text citations and bibliographies
- KiCad – open-source software for PCB design
- DBeaver – open-source database management application
For programs such as Calculator, Text Editor, or Clocks go to: Applications > Accessories or Applications > Utilities.
Contact
(+420) 232 002 535